
Cette photographie d’une belette agrippée sur le dos d’un pivert en plein vol s’est propagée sur les réseaux sociaux. Elle présentait toutes les caractéristiques d’une image truquée, mais une recherche effectuée dans Google Reverse Image Search a révélé qu’elle était authentique : elle a été réalisée, avec d’autres photos d’une même série, par un photographe amateur, Martin Le-May. Photo : Screenshot
Comment vérifier rapidement si une image a été modifiée ? Voici un tutoriel et des conseils pratiques pour authentifier des photos depuis votre smartphone.
Les images truquées sont devenues légion en ligne. Heureusement, il existe quelques outils gratuits et faciles d’utilisation comme TinEye, Google Reverse Image Search, Photo Sherlock et Fake Image Detector que vous pouvez utiliser pour vérifier la source d’une photo et pour vous assurer qu’elle n’a pas été modifiée.
Un panneau publicitaire, quatre messages différents
Partager une photo truquée n’est pas la seule manière dont se répandent mésinformation et désinformation. Truquer des photos numériquement est une autre méthode employée pour induire les gens en erreur, souvent à des fins politiques.
Par exemple, quand Médecins Sans Frontières Belgique a mis en place un panneau publicitaire au Libéria en 2006 ou 2007, son objectif était d’indiquer aux victimes de viol où elles pouvaient se faire soigner. Récemment, une version modifiée – et perturbante – de cette photo a circulé sur les réseaux sociaux, laissant entendre, à tort, comme l’a fait remarquer AFP Fact Check, que des noirs pouvaient assassiner des blancs en toute impunité en Afrique du sud, et ce avec le soutien du gouvernement dirigé par l’ANC.
Ce n’est pas la première fois que cette image est détournée. Snopes a publié un premier article au sujet de cette même affiche publicitaire en 2016. Dans cette version finlandaise, la victime qui figurait sur le panneau était une femme blanche, blonde, et elle était censée être agressée par des hommes noirs. L’objectif, cette fois, était de discréditer le parti politique finlandais de la Ligue verte en l’accusant de faire la promotion d’un dangereux programme pro-immigration qui, s’il était appliqué, laisserait les femmes blanches à la merci des étrangers. Cette même image, détournée a également été partagée en ligne par des mouvements anti-immigration en Suède : la victime était là aussi remplacée par une femme blanche, et l’image était légendée avec des termes similaires à ceux de l’affiche finlandaise.
Nous nous retrouvons ainsi avec un panneau publicitaire et quatre messages différents. Mais si on observe les éléments qui entourent le panneau, il est clair que ces quatre images ont une origine commune : le même homme au premier plan, les mêmes véhicules en arrière-plan et le même poteau électrique sur la droite du panneau publicitaire sont visibles sur les images. Mais comment savoir laquelle est l’originale?
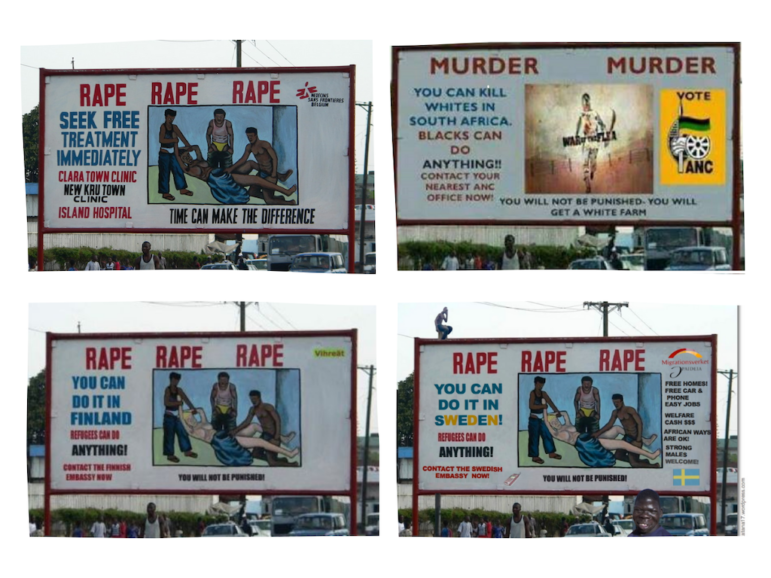
Les images ci-dessus – quelque peu perturbantes – ont toutes été créées à partir de la même photo d’un panneau publicitaire érigé dans le cadre d’une campagne de Médecins Sans Frontières contre les violences sexuelles au Libéria. Dans le sens des aiguilles d’une montre, en partant de la gauche, en haut : la photo d’origine, celle du panneau publicitaire au Libéria ; image modifiée diffusée sur WhatsApp en Afrique sub-saharienne ; images modifiées comportant des messages racistes, anti-immigration, en Suède et en Finlande. Images : Capture d’écran
Des outils qui font le gros du travail
Il suffit parfois d’effectuer une recherche en ligne pour vérifier l’authenticité d’une photo, d’une vidéo ou d’un message sur les réseaux sociaux. Il est fort possible que vous découvriez qu’une organisation de fact-checking crédible a déjà effectué ces recherches pour vous.
Astuce : Commencez par faire une simple recherche sur Google avec les mots clés que vous souhaitez vérifier et ajoutez “fact-check.”
TinEye
TinEye, un puissant outil de recherche d’image inversée gratuit, permet de trouver d’autres images identiques ou similaires qui ont été publiées en ligne.
C’est mon outil préféré, et je l’utilise de manière systématique. En effet, contrairement à d’autres outils de recherche d’image inversée, il comprend des fonctions de recherche supplémentaires pour pouvoir trouver les différentes versions d’une photographie : “la plus modifiée” (“most changed”), “la plus ancienne (“oldest”) et la plus récente (“newest”). Par exemple, pour le panneau publicitaire libérien d’origine, si on utilise la fonction “most changed” et que l’on examine les résultats, on obtient les différentes versions du panneau publicitaire et on peut les comparer avec la photo dont on souhaite vérifier l’authenticité.
La fonction “Oldest” permet souvent de déterminer quand une photo a été utilisée pour la première fois. Si la première utilisation – ou d’autres utilisations – sont antérieures à celle que vous vérifiez, cela signifie que quelque chose ne va pas.
Il est important de garder à l’esprit que TinEye, comme d’autres outils de recherche d’image inversée, ne peut trouver que les photos mises en ligne. Ainsi, si une photo a été prise par quelqu’un et qu’elle n’a été diffusée, par exemple, que sur un groupe WhatsApp, qu’elle n’a jamais été partagée en ligne, vous n’obtiendrez aucun résultat.
Comment effectuer une recherche avec TinEye
- Ouvrez TinEye dans le navigateur de votre smartphone. Sur Chrome et Firefox, appuyez sur les trois points qui se trouvent dans le coin droit de votre écran (en haut ou en bas). Dans le menu déroulant, appuyez sur “add to home screen (“ajouter à l’écran d’accueil”), remplacez par “TinEye” et appuyez sur “add” (“ajouter”). Vous avez maintenant un raccourci pour accéder à TinEye sur l’écran d’accueil de votre smartphone.
Note : Si vous utilisez un iPhone ou un iPad, vous trouverez ici des instructions pour ajouter à votre écran d’accueil un site web qui utilise Safari. Si vous utilisez Chrome sur votre Apple, suivez ces instructions.
- Sauvegardez ou téléchargez l’image dont vous souhaitez vérifier l’authenticité en appuyant longuement sur l’image jusqu’à ce qu’un menu déroulant apparaisse. Appuyez sur l’option “save” (“sauvegarder”). Vous pouvez aussi effectuer une capture d’écran de l’image et la sauvegarder dans le dossier photos de votre smartphone. Sinon, copiez l’adresse web de l’image dont vous souhaitez vérifier l’authenticité en touchant la photo et en copiant l’URL. Veillez à bien copier l’URL de la photo en question, et non celui de la page web tout entière.
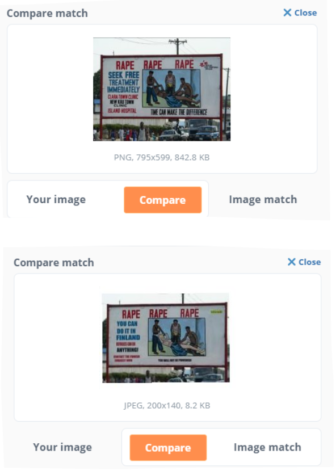
Image : Capture d’écran
- Ouvrez TinEye sur votre écran d’accueil. Vous avez à présent deux options. Vous pouvez sélectionner “upload image” (“télécharger l’image”) et rechercher la photo dans la galerie de votre smartphone, ou bien coller son URL dans la barre de recherche de TinEye.
- Une fois la recherche terminée, touchez la case “sort by” (“trier par”) en haut à gauche et sélectionnez l’une des options dans le menu déroulant : “oldest” (la plus ancienne), “most changed” (la plus modifiée), etc. Si vous choisissez l’option “most changed” et que vous utilisez l’exemple du panneau publicitaire cité plus haut, recherchez les occurrences où le panneau publicitaire original a été modifié en fonction des différents objectifs recherchés. Passez maintenant en revue les images obtenues et cliquez sur la photo que vous souhaitez examiner.
- Alternez les vues entre “your image” (“votre image”) et “image match” (“image concordante”) pour voir en quoi la photo a été modifiée.
Google Reverse Image Search
Quand on effectue une recherche d’image inversée, les principaux renseignements que l’on souhaite obtenir sont les suivants : la date et le contexte de la première utilisation, la source de la photo et la crédibilité de la source.
Il y a quelques années, la photographie d’ une belette agrippée au dos d’un pivert en plein vol s’est propagée sur les réseaux sociaux. Beaucoup de gens ont créé leurs propres mèmes à partir de cette photo extraordinaire. Elle semblait trop belle pour être vraie et présentait toutes les caractéristiques d’une image truquée. Mais une recherche dans Google Reverse Image Search a révélé qu’elle était tout à fait authentique, la photo faisant partie d’une série réalisée par un photographe amateur. La recherche a ainsi conduit à une interview réalisée par la BBC avec le photographe, où il expliquait les circonstances exceptionnelles dans lesquelles il avait pris cette photo incroyable.
Astuce : La même recherche sur TinEye, avec l’option “most changed”, fonctionnerait tout aussi bien dans ce cas précis.
Comment utiliser Google Reverse Image Search
- Ajoutez https://images.google.com à votre écran d’accueil en utilisant la même méthode (“add to home screen”, “ajouter à l’écran d’accueil”) comme mentionné pour TinEye.
- Sauvegardez ou téléchargez l’image dont vous souhaitez vérifier l’authenticité ou copiez l’adresse web de l’image que vous voulez vérifier. Encore une fois, il doit s’agir de l’URL de la photo et non de la page web tout entière.
- Si vous n’avez pas sauvegardé de raccourci vers votre écran d’accueil, ouvrez https://images.google.com dans le navigateur de votre smartphone.
- Ouvrez le menu du navigateur et, dans le menu déroulant, sélectionnez “Request desktop site” (“Demander le site bureau”). Le menu se déroule en appuyant sur les trois points, en haut à droite pour Google Chrome, et en bas à droite pour Firefox. Pour Safari, le menu se trouve au centre, en bas de l’écran.
- Appuyez à présent sur l’icone représentant un appareil photo dans la barre de recherche.
- Deux options s’offrent maintenant à vous : collez l’URL de la photo dans la barre de recherche, ou sélectionnez l’onglet “upload an image” (“télécharger une image”) pour accéder à l’image.
- L’application a fait le gros du travail. Passez à présent en revue les résultats pour identifier les différentes utilisations de l’image et leurs contextes. Si vous remontez suffisamment loin dans le temps, vous devriez pouvoir déterminer quand elle a été utilisée pour la première fois et qui possède les droits d’auteur de la photo.
Astuce : Si vous utilisez Google Chrome comme navigateur par défaut sur votre smartphone, appuyez longuement sur une photo présente sur un site web et un menu déroulant apparaîtra. Sélectionnez “search with Google Lens” (“rechercher avec Google Lens”) pour effectuer une recherche d’image inversée. (Les versions plus anciennes de Google Chrome indiqueront “search Google for this image”, “chercher cette image dans Google”.)
Photo Sherlock
J’apprécie particulièrement l’application Photo Sherlock. En effet, non seulement elle est gratuite, mais elle permet de faire une recherche d’image inversée en utilisant trois moteurs de recherche différents : Google, Yandex et Bing. Elle permet aussi de vérifier l’origine d’une affiche ou d’une photographie publiée dans un magazine ou un journal. Tout d’abord, il vous faut télécharger l’application sur votre smartphone, disponible pour Android ou iPhone.
Comment utiliser Photo Sherlock
Une fois que vous aurez ouvert Photo Sherlock, vous pourrez :
- Prendre une photo – d’une affiche ou d’une image publiée dans un magazine ou un journal – en cliquant sur l’icone représentant un obturateur.
- Télécharger l’image en appuyant sur le carré blanc assorti de deux triangles noirs. Différentes options de fichier s’afficheront alors, notamment “gallery” (“galerie”), [Google] “Drive” (“disque”) et “files” (“fichiers), ce qui vous permettra d’accéder aux différents dossiers où vous avez stocké des photos. Sélectionnez la photo que vous souhaitez vérifier et cliquez sur l’option choisie.
- L’application va ensuite chercher des versions de la photo en ligne, en utilisant Google par défaut. Si vous souhaitez utiliser un autre moteur de recherche une fois la recherche terminée, appuyez sur le petit carré avec une flèche au milieu sous le premier résultat. Vous aurez alors la possibilité d’utiliser Bing ou Yandex, un puissant moteur de recherche qui se focalise sur la Russie et l’Europe de l’est.
- Passez maintenant en revue les résultats en recherchant les éventuelles utilisations antérieures de la photo, la date et le contexte de sa première utilisation.
Fake Image Detector
Cette application opère à deux niveaux, quand vous voulez vérifier l’origine et l’authenticité d’une image. Le premier, c’est ce que les créateurs de cette application appellent “analyse du niveau d’erreur”. L’application examine le taux de compression d’une image pour déterminer si elle a été en partie modifiée. L’autre niveau correspond aux métadonnées, ces données “sous-jacentes” qui sont automatiquement intégrées quand vous prenez une photo.
Astuce : Cette application ne fonctionne que pour Android, mais Veracity est un outil tout aussi performant pour les utilisateurs d’iPhone. Disponible gratuitement sur App Store d’Apple et d’utilisation sûre.
Comment utiliser Fake Image Detector
Téléchargez et installez l’application Fake Image Detector que vous trouverez sur les app stores de Chrome ou Firefox. Ouvrez ensuite l’application et sélectionnez l’une de ces deux options :
- Option “Choose from Gallery” ; cette option vous permet d’accéder aux répertoires où les photos que vous voulez analyser sont stockées.
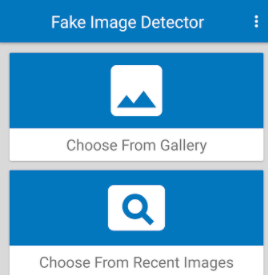
Image: Screenshot
- Option “Choose from Recent Images” ; sélectionnez la photo que vous avez téléchargée récemment.
- Vous obtiendrez l’une ou l’autre de ces réponses : “Digitally Altered” (“Modifiée numériquement”), “Not from Camera” (“Non prise avec un appareil photo”), “50-50 Chance” (“Une chance sur deux”) ou “Like a Real Camera Image” (“Semblable à une vraie photo”). Chacune de ces réponses indique une image modifiée et doit vous inciter à la prudence.
- Pour chaque réponse, vous trouverez les métadonnées relatives à votre image. L’information la plus importante que vous devez chercher, si elle n’a pas été supprimée, c’est la date et l’heure de la photo originale.
Astuces pour vérifier l’authenticité d’une photo
Parallèlement aux compétences que vous avez acquises en tant que reporter, voici quelques questions que vous devez vous poser devant une image dont l’authenticité est incertaine :
- S’agit-il de la version originale de la photo ?
- Quand a-t-elle été utilisée pour la première fois, et cette utilisation est-elle antérieure à celle dont vous vérifiez l’authenticité ?
- Dans quel contexte a-t-elle été utilisée à l’origine ? Gardez à l’esprit que des photos authentiques, qui n’ont pas fait l’objet d’un montage, sont souvent utilisées hors contexte pour induire les gens en erreur.
- Savez-vous qui a pris la photo ? Si c’est le cas, vous pourrez peut-être contacter son auteur(e) pour lui demander d’autres renseignements, notamment le contexte dans lequel elle a été prise.
- Savez-vous où la photo a été prise ? Comment les gens sont-ils habillés ? Est-ce que leurs vêtements concordent avec le style en vigueur dans le pays où la photo est censée avoir été prise ?
- Essayez de repérer des panneaux de signalisation et autres aménagements routiers, ce qu’il y a d’écrit dans les vitrines des magasins et sur les affiches publicitaires, des plaques d’immatriculation et tout ce qui peut vous aider à déterminer où la photo a été prise.
- Quel temps fait-il sur la photo ? Si vous connaissez la date à laquelle la photo a été prise, utilisez WolframAlpha pour savoir quel temps il faisait ce jour-là. Vous pourrez ainsi comparer avec les conditions météo de la photo.
- Essayez de repérer des éclairages incohérents sur la photo. Est-ce que des objets proches les uns des autres sont éclairés de la même façon ? Ou certains semblent-ils plus lumineux ou plus sombres ? Si c’est le cas, il est fort possible qu’ils aient été ajoutés ou modifiés numériquement.
- Est-ce que des personnes ou des objets qui figurent sur la photo ont des contours flous ? Si oui, cela peut signifier que la photo a été modifiée.
- Prêtez attention aux ombres. Souvent, en particulier dans le cas de photos mal modifiées, quand quelque chose a été ajouté, les ombres sont omises car elles sont difficiles à créer.
- Identifiez les photos dont le rapport largeur / longueur n’est pas standard. C’est souvent le signe qu’une photo a fait l’objet d’un montage pour supprimer un élément contextuel important.
- Dans la nature, il y a toujours des variations subtiles de lumière et de couleur. Si de vastes zones d’une photo sont identiques en termes de couleur, cela peut être le signe qu’un logiciel de modification de photos a été utilisé pour reproduire, ajouter ou supprimer un élément.
- Si la photo que vous examinez est assez nette, et qu’au moins deux personnes y figurent, vérifiez si la lumière se reflète de manière cohérente dans leurs yeux.
Il y a une question fondamentale que nous devons tous nous poser, que nous examinions une photo en tant que journaliste ou pas : savez-vous quelle intention avait la personne qui a pris la photo? Cette photo vous attriste-t-elle ou provoque-t-elle de la colère en vous ? Suscite-t-elle d’autres émotions intenses ? Souvent, des photos sont truquées ou utilisées hors contexte pour toucher la corde sensible des gens.
La conclusion à tirer de tout cela ? Si vous avez un doute, ne partagez pas l’image. Vous pourrez ainsi contribuer à lutter contre les “fake news”, ou au contraire à faire perdurer ce problème.
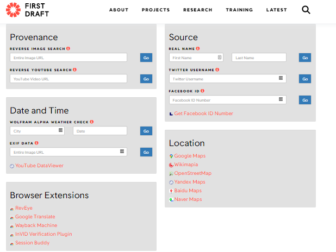
Verification Toolbox, de FirstDraftNews, vous aide à vérifier facilement l’origine de photos et de vidéos publiées sur YouTube. Image : Screenshot
Ressources
Vous trouverez ci-dessous quelques autres outils de recherche d’image inversée dignes d’attention :
- Verification Toolbox de FirstDraftNews vous aide à vérifier aisément l’origine de photos et de vidéos publiées sur YouTube. Vous trouverez aussi des outils et des ressources de fact-checking utiles sur le site web de FirstDraftNews, notamment une vidéo sur la modification de photos et une ressource téléchargeable de vérification des photos.
- Fact Check Explorer de Google permet une recherche à partir de mots clés pour faire du fact-checking au sujet d’une personne ou d’un thème particulier.
- Le guide de FullFact vous renseignera sur les moyens de repérer les images en ligne qui ont été modifiées ou qui peuvent vous induire en erreur.
- Le guide de How-To Geek propose des outils pour déterminer si une photo a été retouchée avec photoshop ou modifiée.
- Le récapitulatif de GIJN sur le fact-checking et la vérification inclut aussi des ressources clés pour la vérification de vidéos et d’images.
Lectures complémentaires
Guide pour authentifier une vidéo
Fact Checking : apprenez à géolocaliser des photos en suivant ce compte Twitter
Trois techniques pour vérifier des images sur un smartphone
 Raymond Joseph est journaliste freelance et formateur en journalisme. Il a reçu le prix Nat Nakasa 2021 pour le journalisme courageux dans les médias communautaires. Il propose des formations aux journalistes pour vérifier les contenus en ligne ou sur les réseaux sociaux. Il est aussi expert auprès de l’International Fact-Checking Network hébergé par Poynter.
Raymond Joseph est journaliste freelance et formateur en journalisme. Il a reçu le prix Nat Nakasa 2021 pour le journalisme courageux dans les médias communautaires. Il propose des formations aux journalistes pour vérifier les contenus en ligne ou sur les réseaux sociaux. Il est aussi expert auprès de l’International Fact-Checking Network hébergé par Poynter.
