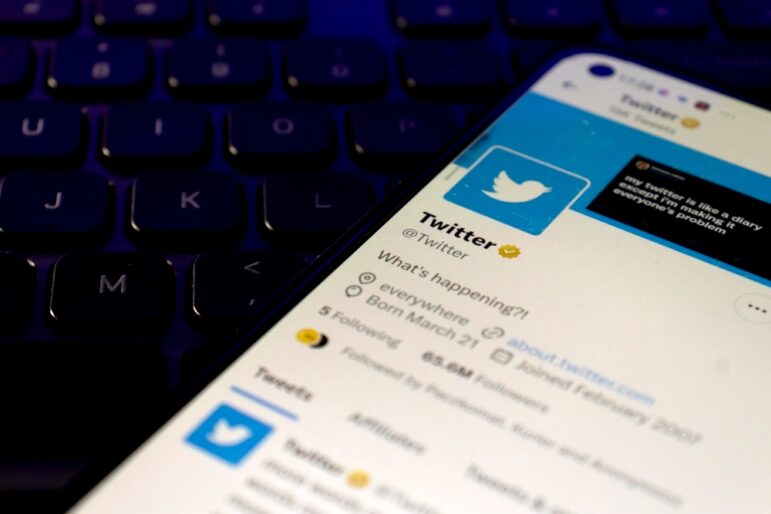
Image: Shutterstock
Editor’s Note: This post is adapted from a chapter of GIJN’s forthcoming Open Source Research Guide, by Henk van Ess. Posts on using Facebook, LinkedIn, Instagram, and TikTok and Telegram and have also been published. The guide will be released in full this September at the Global Investigative Journalism Conference (GIJC23).
Methodology Note: I chose English language examples as our user interface because new search options often appear first in English. However, most examples will work in other languages. In addition, I included screenshots to capture how these examples looked at the time conducted the searches. These results may change over time, however.
Inside the Box
Twitter has two search boxes — a simple search in the app or on the web:

Image: Screenshot, Henk van Ess
And a more advanced search:
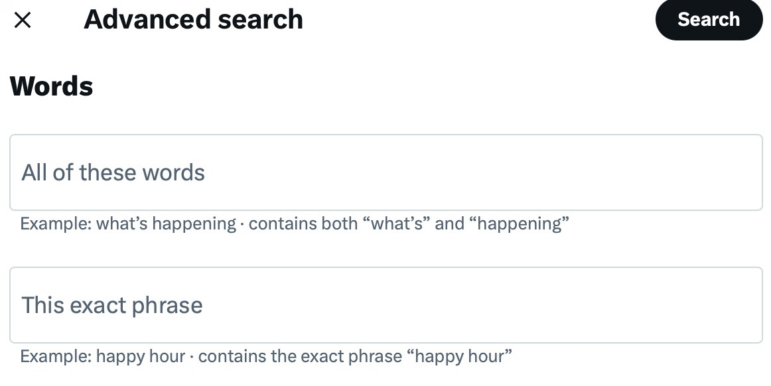
Image: Screenshot, Henk van Ess
A simple search typically uses basic fields such as keywords or phrases to quickly return results. The more advanced search includes more specific criteria such as date or location, and returns more specific and relevant results.
Searching for Keywords
No matter which variation you choose (all of these words, any of these words, exact phrase), Twitter will open with Top — you see posts based on Twitter’s algorithm. In most cases, they aren’t the most recent.
Twitter prioritizes what it shows people based on a number of factors, such as engagement, how often someone has interacted with the account, and how many followers the poster has, and it favors users who have subscribed to its paid Twitter Blue service.
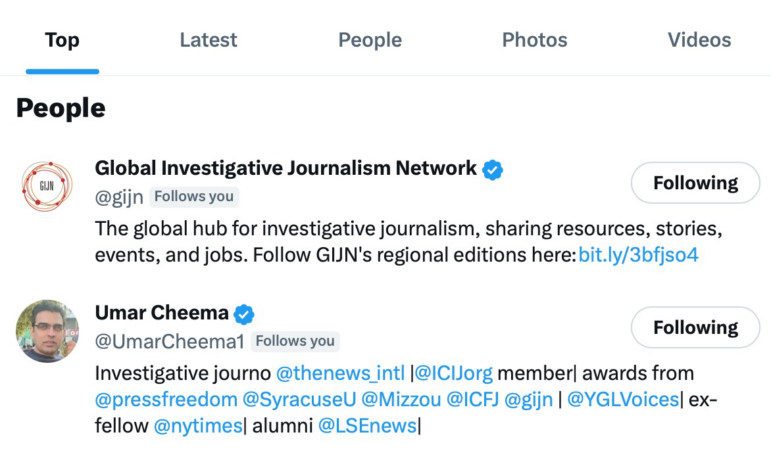
Image: Screenshot, Henk van Ess
If you don’t want those results, click “Latest” to stop Twitter from interfering, and results will now be sorted chronologically.
Words can be excluded from the advanced search results by typing them into the box labeled “None of these words” or by using the minus-sign followed by the keyword.
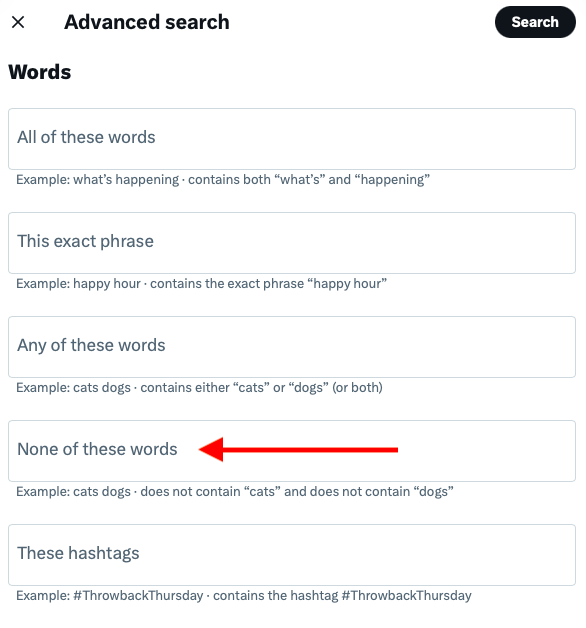
Image: Screenshot, Henk van Ess
If you want the words to pop up in a certain time frame, use the “Dates” search at the bottom of the screen.
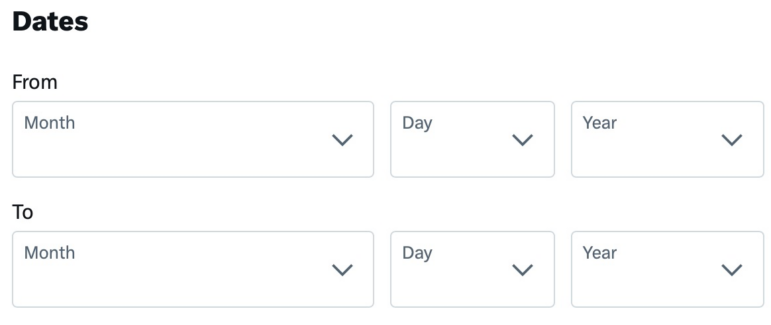
Image: Screenshot, Henk van Ess
Screening Accounts
When interviewing a source with a Twitter account, you should screen it for the subject matter you are interested in.
This will allow you to get a better understanding of the source’s perspective and opinion on the topic, as well as any related issues or topics that the source might be knowledgeable about. It can also provide you with some insight into the source’s communication style and social media presence.
Say you want to know what Elon Musk said about Google. Put “Google” in the “All of these words” advanced search box and “@elonmusk” in “From these accounts.” Here is the formula it will autogenerate.
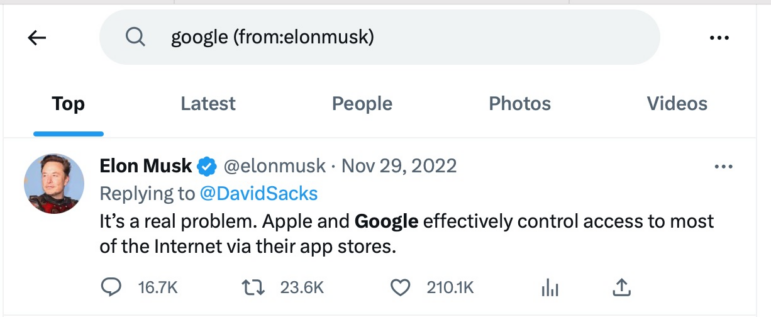
Image: Screenshot, Henk van Ess
You can also use it for finding reference material. This query finds what tweets from @gijn had the words “how to google” in it.
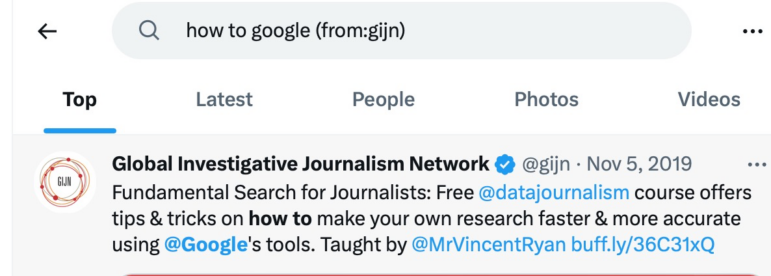
Image: Screenshot, Henk van Ess
Deleted Accounts
Can deleted accounts be recovered? Normal Twitter search will not allow you to locate them. The next best thing is still preferable to nothing. Twitter is often a conversation: people reply to tweets. The account may be lost, but the conversation lives on. By entering the Twitter handle in the advanced search box “To these accounts” and leaving the keywords empty, and changing the results category from “Top” to “Latest,” you will be able to find out what people have said to the deleted account. This will help you to find out who the deleted account was conversing with and even find out some of the conversations the deleted account had. This is especially useful if the deleted account is a key source of information for you.
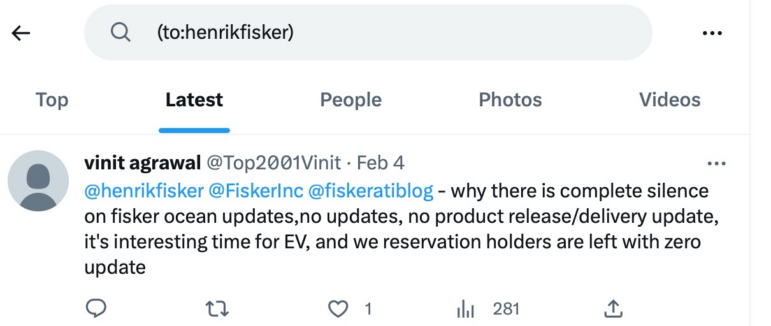
Image: Screenshot, Henk van Ess
Outside the Box
Filters
Here’s the list of filters that I compiled for GIJN that you can enter directly into the Twitter app’s search box or via a browser. It will save time, like the operator for international search: “[keywords] lang:[two letter code for country].”
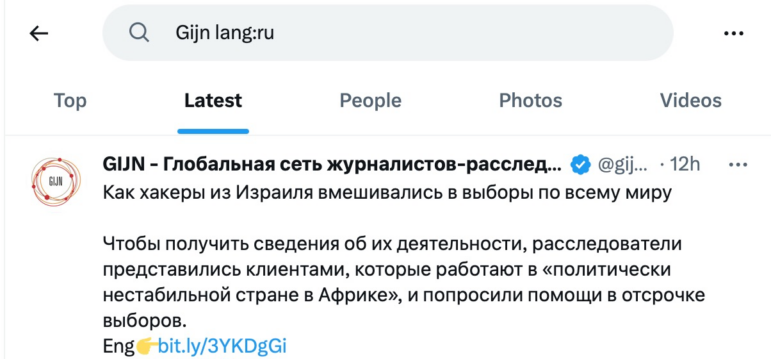
Image: Screenshot, Henk van Ess
Here is a longer list of shortcut filters to use in Twitter searches.
| Operator | Finds tweets… |
|---|---|
| new york lang:es | Search any language, 80 languages supported (huge timesaver) |
| from:henkvaness to:elonmusk | What did a person say to another person? |
| gijn filter:links | Only search for tweets with links |
| gijn -filter:links | Only search for tweets without links |
| Ukraine filter:images | Only show tweets with images |
| Ukraine filter:media | Both videos and images about Ukraine |
| Fire in Greece -filter:retweets | Get rid of the endless retweets about the topic |
| to:henrikfisker | See the reply of others, even to already deleted accounts |
| filter:verified | Who was verified / bought a Twitter Blue? |
| near: NYC within: 15mi | sent within 15 miles of “NYC”. |
| “osint challenge” | containing the exact phrase “osint challenge”. |
| fire –“breaking news” | containing “fire” but not “breaking news”. |
| #redalert | hashtags “#redalert”. Without it, outcome differs! Do both! |
| space since:2015-10-23 | “space” and sent since that date |
| OMG until:2011-11-12 | containing “OMG” till that date |
| drugs -cocaine 🙁 | containing “drugs”, but not “cocaine” with negative attitude |
| drugs -cocaine 🙂 | containing “drugs”, but not “cocaine” with positive attitude |
| filter:verified geolocation? | Find a question about your topic from a Twitter Blue account |
Quicker Navigation
You can type in shortcuts, which allow you to quickly navigate when you are using Twitter on a desktop or laptop. I like the “/” to get the search box right away and g+r to see mentions and g+s to quickly change settings.
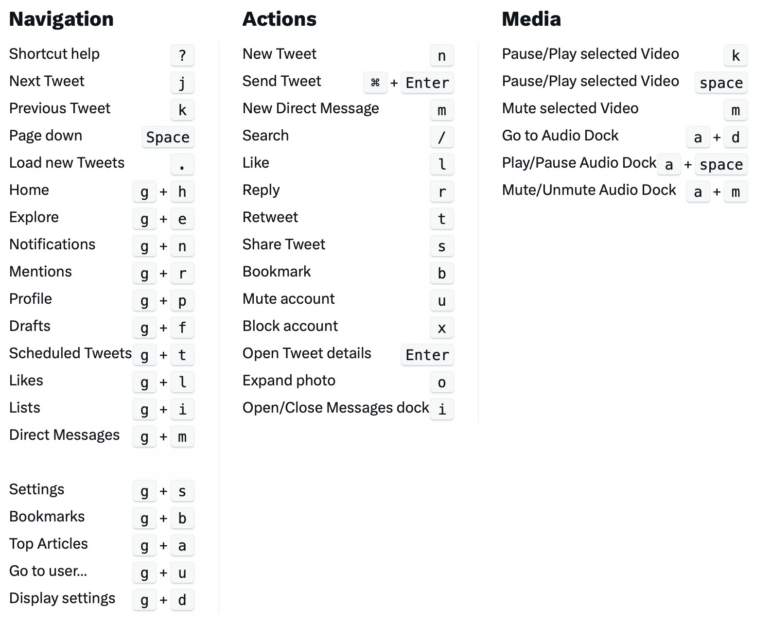
Image: Screenshot, Henk van Ess
Power of Private Lists
One of the biggest challenges of using Twitter is the sheer volume of information that is being shared in real time. Your timeline can quickly become cluttered, making it difficult to identify patterns or follow a particular narrative. Using Twitter lists can be a powerful tool for organizing and filtering the information you receive on the platform.
For example, you could create a list of journalists and news organizations that cover a specific topic, such as investigative journalism. By adding these accounts to a list, you can quickly access their tweets and see what they’re reporting on. This can be particularly useful for following breaking news and staying up-to-date on the latest developments in a particular area of interest.
In addition to public lists, Twitter also allows you to create private lists, which offer a different set of benefits. With a private list, you can still organize and filter the information you receive on the platform, but with the added advantage of privacy.
Private lists are not visible to anyone else, so you can add accounts to your list without them knowing. This can be particularly useful for investigative reporters, who may need to monitor individuals or organizations without drawing attention to themselves. By following these sources through a private list, you can gather information in a more unobtrusive way and potentially uncover stories that would otherwise remain hidden.
For example, you could create a private list of government officials, executives, or other individuals who may be involved in a particular story. By following these sources, you can track their activities, monitor their interactions, and gather information that may be useful for your reporting. This can help you build a more comprehensive understanding of the story and uncover new leads and perspectives.
How Do You Make a Private List?
Choose your target. Go to the account that you want to follow privately, in our example, the @gijn account. Click on the three dots. Choose “Add/remove @gijn from Lists.”
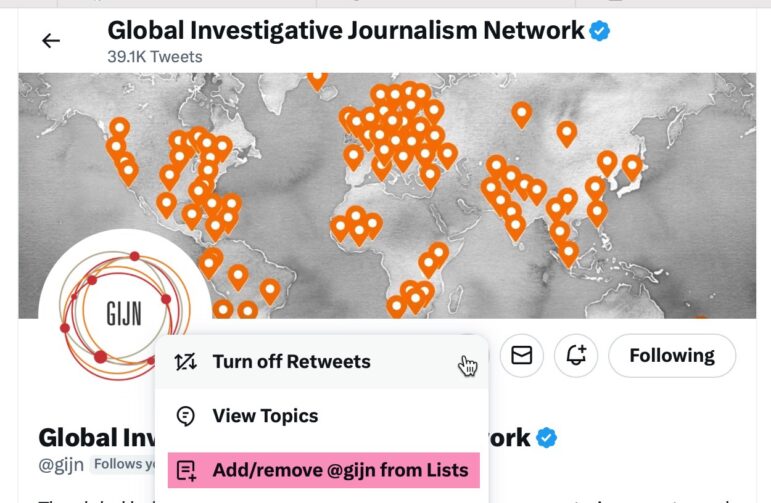
Image: Screenshot, Henk van Ess
If you already have lists, you will see them now. We want to make a new list, so choose “Create a new List.”

Image: Screenshot, Henk van Ess
Add the name of the account now. Give it a generic name, because if Twitter has a hack or failure, the name may become public. Keep the description vague, for the same reason. Select “Make private.”
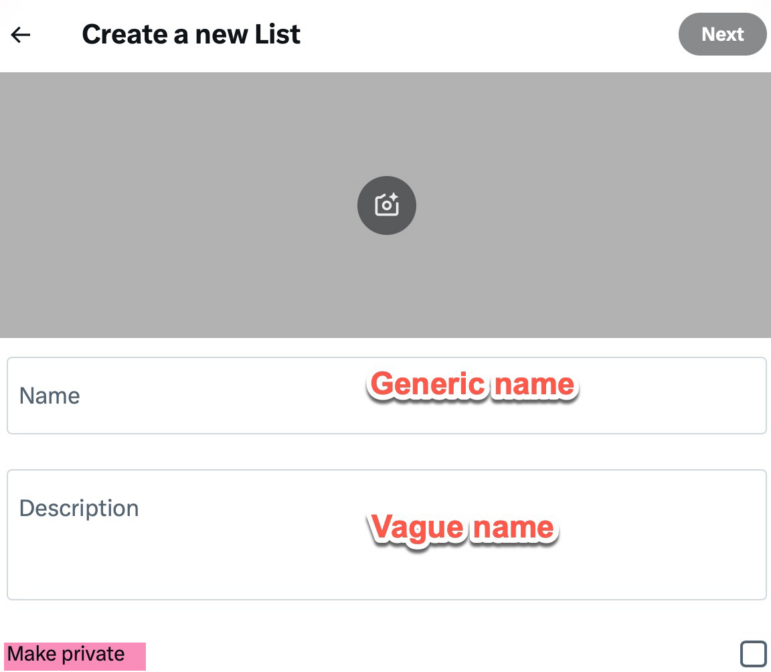
Image: Screenshot, Henk van Ess
Make the list more extensive by looking at the followers of your target. If you scroll down to the bottom of the followers’ page of your subject, you will often see people who started following that person first, when their account was first set up — and that may include close colleagues or friends as well.
When you have completed your list, it can act as your own homemade “water cooler” for any given group of people. You won’t hear super secrets, but the chatter is probably focused on the company or organization.
Let’s look at why investigative journalists might find it useful to work with private lists on Twitter.
I followed 75 Dutch bankers at the investment company ABN AMRO in a private list during the height of a financial crisis. On a Monday morning one banker said: “I hate unscheduled meetings.”
A few hours later another banker posted: “I’m at a Restaurant (name redacted) in Amsterdam.”
There followed a four-hour lull in the usual lively chatter. The first banker came back online at the end of the afternoon: “Sometimes you must leave behind what you love most.”
Soon after, an intern wrote: “Will have to go back to school one month earlier than I thought.”
In light of this, I decided to check if there are any upcoming layoffs. A labor union confirmed it.
Thanks to the private list, the subtle hints were not drowned in a timeline full of friends, family and strangers, where I might have missed their implications.
GIJN welcomes reposts of this article for non-commercial use, but we ask that you follow our Creative Commons license agreement.
Additional Resources
Social Search Techniques Using Facebook, from Henk van Ess
Social Search Techniques Using LinkedIn, from Henk van Ess
Social Search Techniques Using Instagram, from Henk van Ess
 Dutch-born Henk van Ess teaches, talks, and writes about open source intelligence with the help of the web and AI. The veteran guest lecturer and trainer travels around the world doing internet research workshops. His projects include Digital Digging (AI & research), Fact-Checking the Web, Handbook Datajournalism (free download), and speaking as a social media and web research specialist.
Dutch-born Henk van Ess teaches, talks, and writes about open source intelligence with the help of the web and AI. The veteran guest lecturer and trainer travels around the world doing internet research workshops. His projects include Digital Digging (AI & research), Fact-Checking the Web, Handbook Datajournalism (free download), and speaking as a social media and web research specialist.
