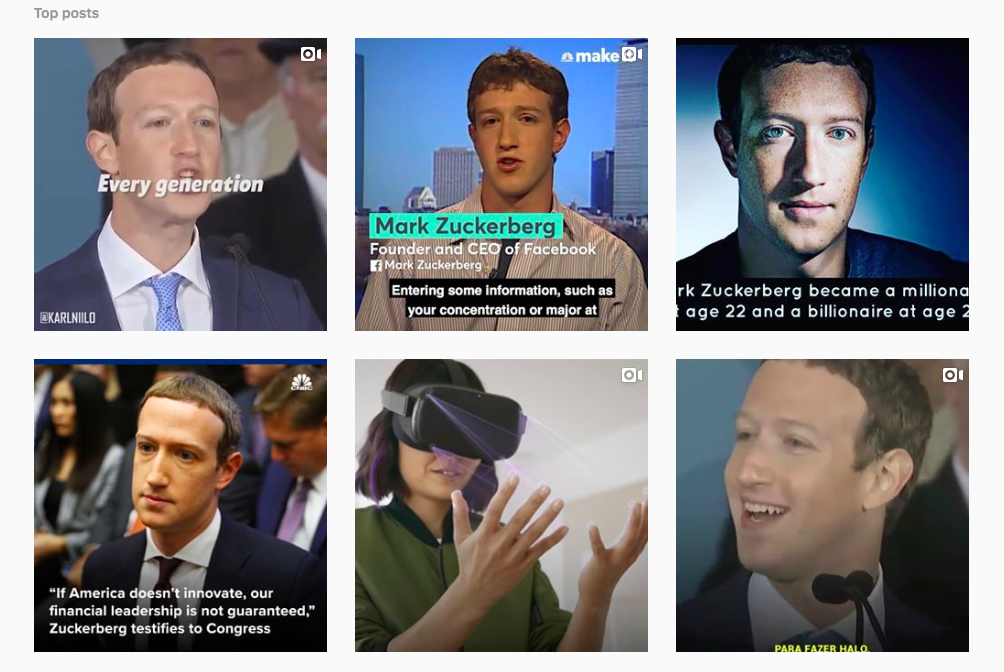
Снимок экрана Instagram.
Примечание редактора: В основе этой публикации проекта OSINTCurio.us Technisette лежит презентация о поиске в Instagram с Нидерладской Конференции 2019 года по поиску данных из открытых источников.
Прежде чем мы начнём
Хотя не обязательно иметь свой аккаунт в Instagram, чтобы искать там данные, он может пригодиться, чтобы отследить определенные хэштеги и профили.
Создать аккаунт можно через мобильное приложение или вебсайт. Для регистрации профиля в Instagram используйте свою электронную почту или аккаунт в Facebook.
Для большей части того, что я вам покажу, вам не нужно логиниться. Если понадобится войти на страничку, нажмите маленькую синюю кнопку “Log In” (войти) в левом верхнем углу экрана.
Строка поиска
Войдите наугад в любой профиль Instagram, чтобы найти строку поиска вверху. Для этого вам не нужно заходить в систему.
Например, Instagram.com/search дает вам личный профиль, но вы увидите строку поиска, появившуюся в верхней части экрана.
 Поиск людей
Поиск людей
Поиск людей в Instagram может быть не таким эффективным, как это кажется на первый взгляд. Например, если я буду искать «Марк Цукерберг», я получу сначала случайный профиль, а уже потом настоящий профиль Марка Цукерберга.
Google или любая другая поисковая система, в этом случае, может оказаться более эффективной. Используйте, например, расширенный поиск Google (Google Dorks):
site:Instagram.com “mark zuckerberg”.
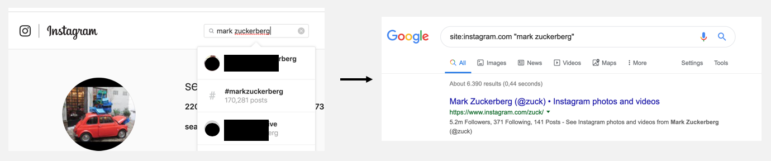
Слева: результаты поиска в Instagram. Справа: результаты Google.
Существует немало инструментов, которые предоставляют возможность поиска контента в Instagram.
Picdeer.com упрощает процесс поиска пользователей, поскольку хэштеги и пользователи не смешиваются в результатах поиска, как в обычном инстаграм-поиске. Здесь вы увидите список хэштегов слева, а список пользователей – справа.
К подобным ресурсам также относятся сайты pictame.com и sometag.com.
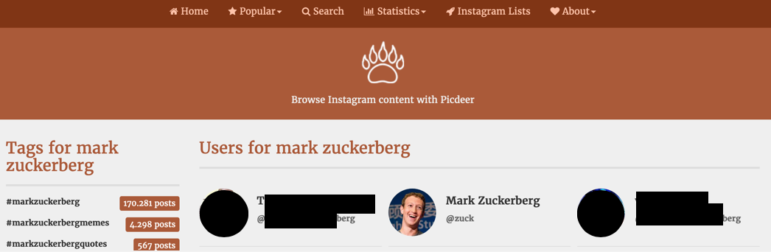
Результаты поиска на Picdeer.com.
Если вы ищете определенный тип пользователей, к примеру, людей, принадлежащих к какой-то группе или вероисповеданию, вас может заинтересовать то, что люди пишут в своих биографиях.
Searchmy.bio – поисковая система, которая будет искать только в разделе биографий профилей пользователей.
Вы можете отсортировать результаты по различным критериям: “most followers” (по количеству подписчиков) или “most relevant” (самые подходящие) или добавить к поисковому запросу хэштеги.
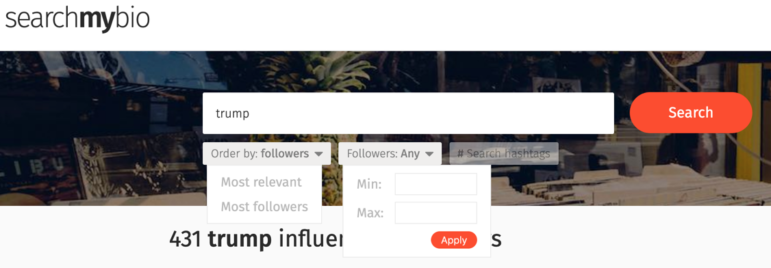
Снимок экрана Searchmy.bio.
Когда найдете интересующий профиль, вам пригодятся несколько полезных расширений, начиная с Helpertools for Instagram для Google Chrome.
В приведенном ниже примере я использовал профиль Марка Цукерберга, @zuck.
Helpertools for Instagram является частично бесплатным. Я пока не пользовался платной версией, но и в бесплатной есть пара действительно неплохих функций. В частности, вы можете сравнить между собой два профиля. Эти профили обязательно должны быть открыты, чтобы Helpertools продемонстрировал свою магическую силу. В зависимости от количества подписок/подписчиков это может занять некоторое время, поскольку Helpertools делает паузы в работе, чтобы помешать Инстаграму обнаружить подозрительную деятельность инструмента.
Но моя любимая функция – раздел “Business account”.
В случае с Марком она отмечена, как “false”, что означает, что у Марка нет бизнес-аккаунта. Иметь “business account” (бизнес аккаунт) не совсем одно и то же, что “verified” (верифицированный) аккаунт. Перейти с обычного на бизнес-профиль вы можете самостоятельно, изменив настройки, и Instagram при этом не проверяет никакую информацию.
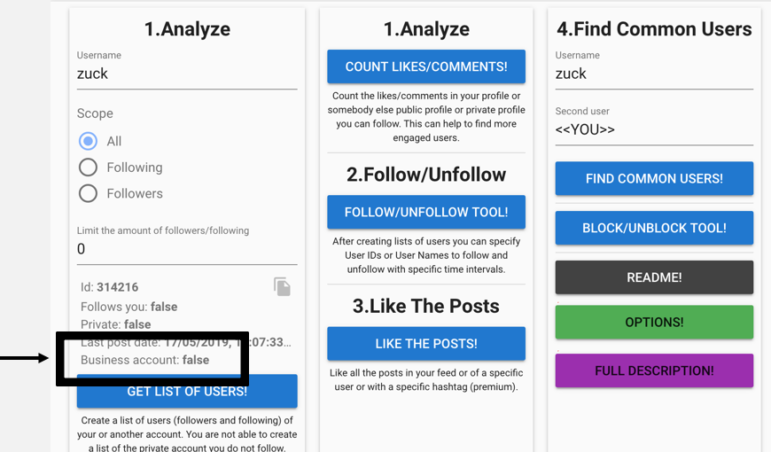
Результаты из Helpertools for Instagram.
Аккаунт Марка не является бизнес-аккаунтом. Поэтому давайте найдем для примера другой, который является таковым.
Например, аккаунт магазина по продаже сыра в Нидерландах. Взгляните на профиль: здесь нет никакой контактной информации.
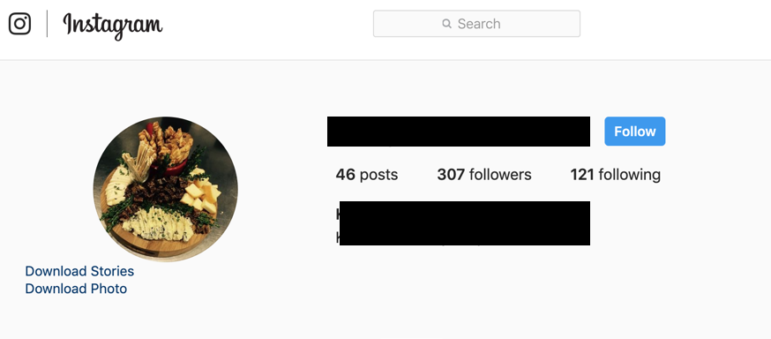
Давайте посмотрим в Helpertools, чтобы проверить, является ли эта страничка бизнес аккаунтом…
Да, это бизнес-аккаунт!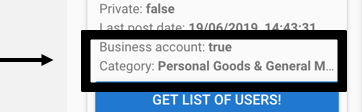
Мы можем даже увидеть, какую категорию они выбрали для своего профиля. Но подождите, это только начало!
Чтобы получить больше информации, вам сейчас понадобится создать профиль или войти в свой профиль на мобильном телефоне (или хорошем эмуляторе), подключенном к интернету.
Теперь открываем мобильное приложение и входим в свой аккаунт. (Я использовал приложение для Android). Зайдя на профиль магазина по продаже сыра, вы увидите несколько кнопок под надписью bio. Одна из них — “Contact” (контакт). Если нажать на “Contact”, появится всплывающее окно и выдаст вам всю контактную информацию, связанную с этим профилем (которая вводится владельцем аккаунта). Таким образом, мы видим электронный адрес, которого раньше не было видно!
Здесь есть еще одна кнопка: “Call” (звонить), и она выдаст вам телефонный номер!
Так мы получили электронный адрес и телефонный номер.
Помните: если бы мы изучали профиль через веб-сайт, мы бы не увидели этой информации!
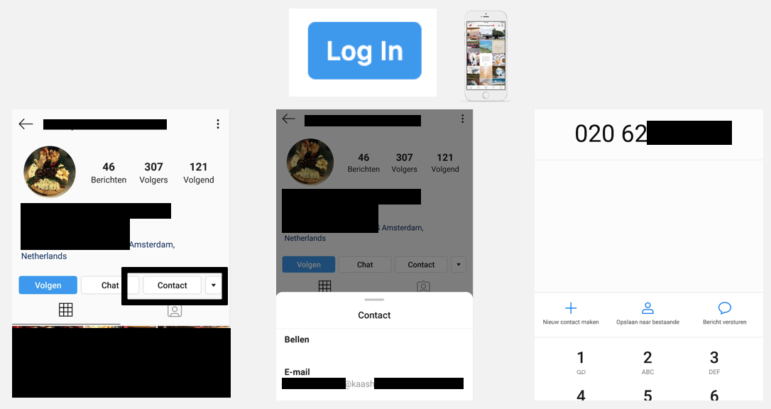
1. Залогиньтесь через мобильное приложение. 2. Найдите нужный профиль и проверьте вкладку “Contact” (контакт). 3. Нажмите “Call” (звонить), чтобы увидеть телефонный номер или “Email”, чтобы увидеть электронный адрес.
Statflux.com поможет проанализировать профиль. Помимо информации из самого профиля, он даст и дополнительную статистику, к примеру, среднее количество лайков и комментариев.
Он также выдаст вам посты с наибольшим количеством лайков и наибольшим количеством комментариев.
Когда вы изучаете профиль с большим количеством постов, и не знаете, какой из них мог бы быть вам интересен, statflux.com поможет вам в этом разобраться.
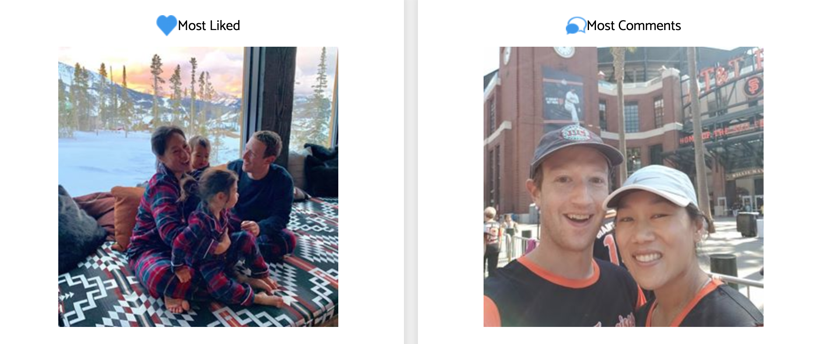
Примеры с @zuck на Statflux.com.
Увеличение фото профиля и скачивание изображений из аккаунта
В Instagram изображение профиля обрезано (взято в круг). Но иногда вы хотите увидеть фото целиком, потому что таким образом вы получите чуть больше информации о том, что происходит на заднем плане, или, например, увидите, кто еще есть на этом изображении.
Есть способ получить это из исходного кода, но расширение DownAlbum также позволяет сделать это.
DownAlbum может помочь вам увеличить изображение профиля не только в Instagram, но и в Facebook, Pinterest, Twitter, Ask.fm и Weibo.
Как только расширение будет установлено, прямо под изображением профиля появится кнопка “Download photo” (скачать фото). Щелкните по ссылке, и откроется новая страница с увеличенной фотографией профиля, которую вы сможете использовать для дальнейшего изучения.
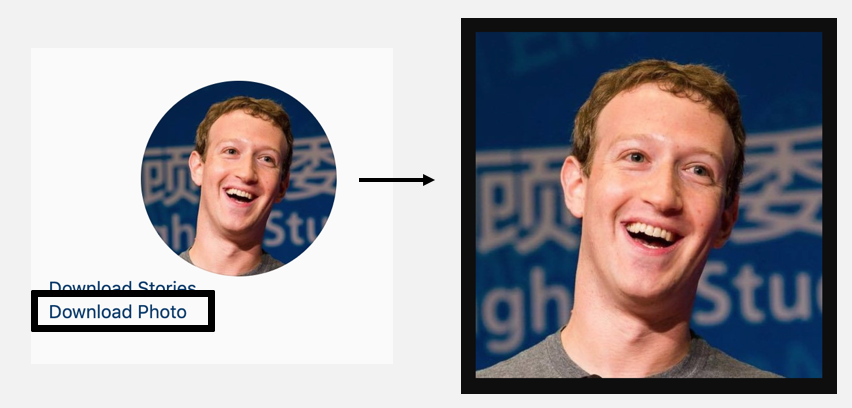
Пример из DownAlbum.
DownAlbum также предоставляет вам возможность скачать фото на свой компьютер – достаточно щелкнуть правой клавишей мышки на увеличенном изображении и сохранить фотографию.
Еще одна возможность — вебсайт instasave.io. Впишите имя пользователя интересующего вас профиля и нажмите кнопку “download” (скачать) под каждой фотографией, чтобы ее сохранить.
Обе эти функции помогут вам скачивать на свой компьютер изображения по очереди, одно за другим.
Но что, если вам понадобится скачать все имеющиеся в профиле фотографии? Для этого есть расширение для Google Chrome под названием Downloader for Instagram + Direct Message, которое сможет помочь вам скачать много фотографий.
Когда это расширение будет установлено, вы увидите кнопку в верхнем правом углу.
Выберите крайнюю правую кнопку для загрузки профиля целиком. Убедитесь, что вы загрузили страницу полностью, чтобы скачать все материалы. Как видно на данном примере, у Цукерберга есть 141 пост, но данный инструмент показывает, что их только 24. Если вы прокрутите страницу вниз, вы сможете скачать больше фотографий.
И еще: не забывайте о разделе “Tagged” (поиск по тегам) на Instagram! Для этого необходимо залогиниться, но иногда это дает возможность изучить немало других изображений по теме. Раздел “Tagged” под bio, возле раздела “Posts” (публикации).
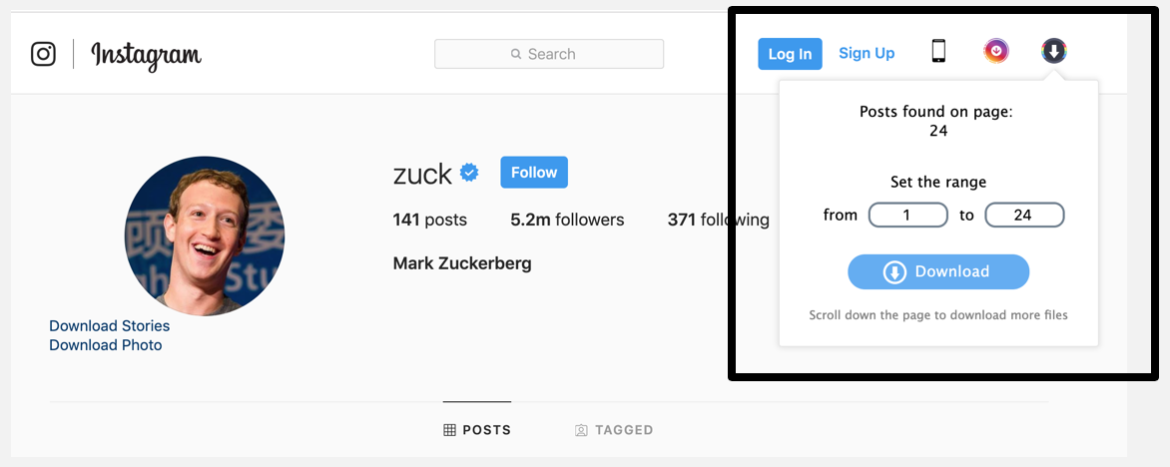
Показано справа: Downloader for Instagram + Direct Message.
Истории Instagram
“Stories” (истории) в Instagram – это короткие видео или фотографии, которые пользователи могут редактировать, добавляя стикеры, текст, цвет и гифки. (Если вы хотите узнать больше об историях, почитайте эту статью от главы редакции Buffer Эша Рида).
Обычно истории отображаются в течение 24-х часов, но вы можете «выделить» их, чтобы люди могли видеть их дольше. Такие выделенные истории (“highlight”) можно распределять по категориям.
Понять, есть ли в профиле истории, можно глядя на изображение профиля. Если вокруг него есть цветной круг, – значит, в профиле есть истории.
Если вы хотите увидеть эти истории, вам придется залогиниться.
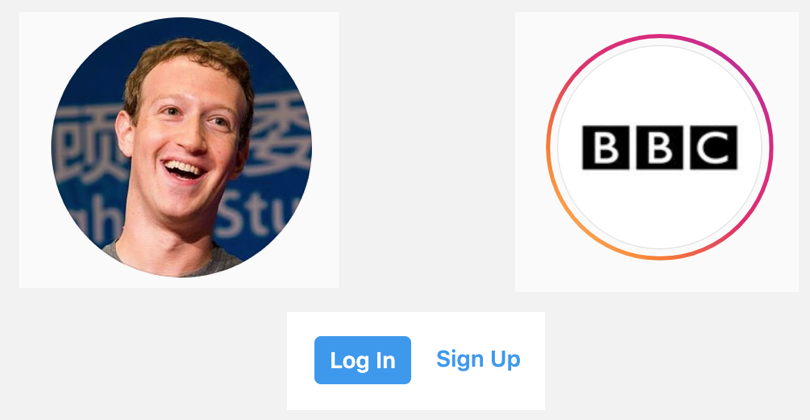
Слева: в профиле @zuck’s нет историй. Справа: в профиле @bbc есть истории.
Иногда в профиле есть эти выделенные истории, которые распределяются по категориям. Вы увидите эти истории прямо под bio.
Щелкните мышкой на категорию, чтобы увидеть истории.
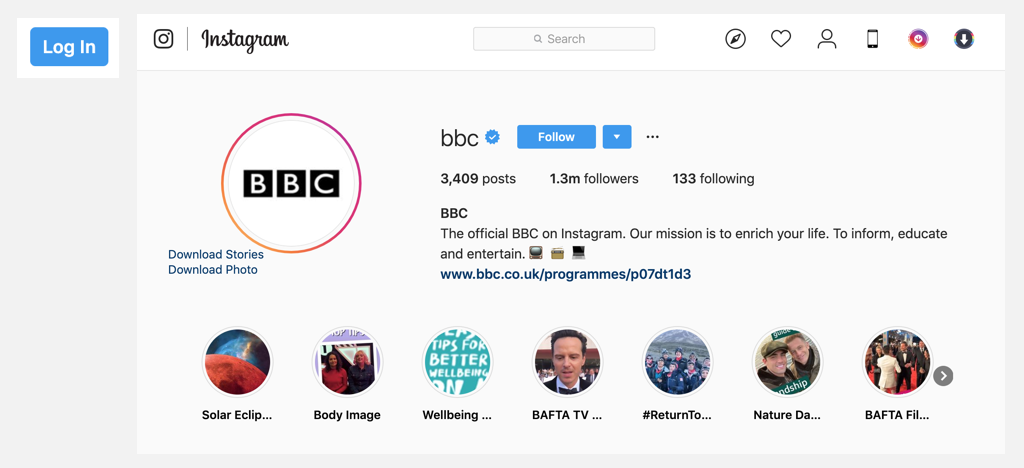 Под bio вы найдете выделенные истории, распределенные по категориям.
Под bio вы найдете выделенные истории, распределенные по категориям.
Поиск историй
Поиск историй (сториз) возможен лишь в том случае, когда они снабжены тегом с местонахождением (геотегом) или хэштегом.
Искать истории вы можете в веб-версии; если вы забьёте в поисковую строку вверху хэштег или геотег, вы увидите круглое фото в цветном кругу. Щелкните мышкой на фото, чтобы найти истории, соответствующие этому особому тегу, или местонахождению.
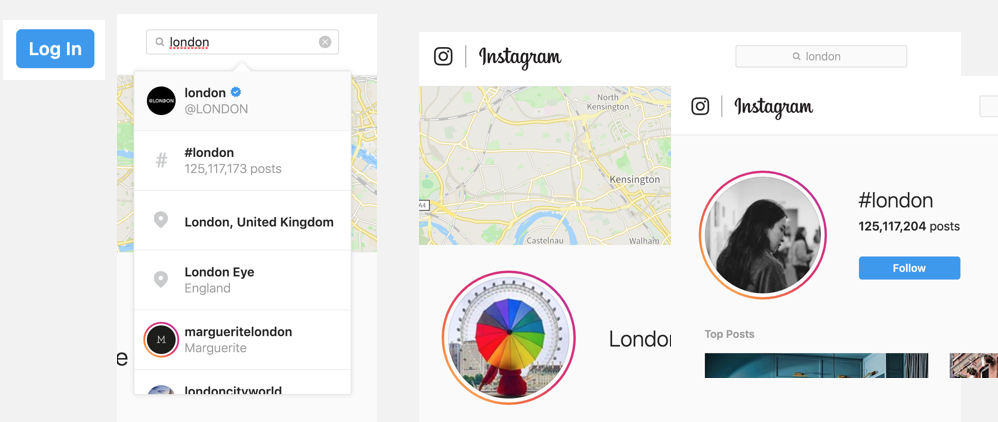
Результаты поиска в Instagram.
Можно упростить поиск историй, если использовать расширение Downloader for Instagram в Google Chrome.
Когда оно установлено, вверху справа можно увидеть маленькую иконку с цветами Instagram.
Щелкните мышкой на логотип, чтобы открыть новую страницу, где вы увидите меню, как это показано на снимке экрана; теперь у вас появится возможность смотреть истории ваших друзей, их онлайн-трансляции, местонахождение, а также – функция поиска.
Я искал хэштег #Amsterdam и выбрал один из вариантов: с маленьким флажком в конце.
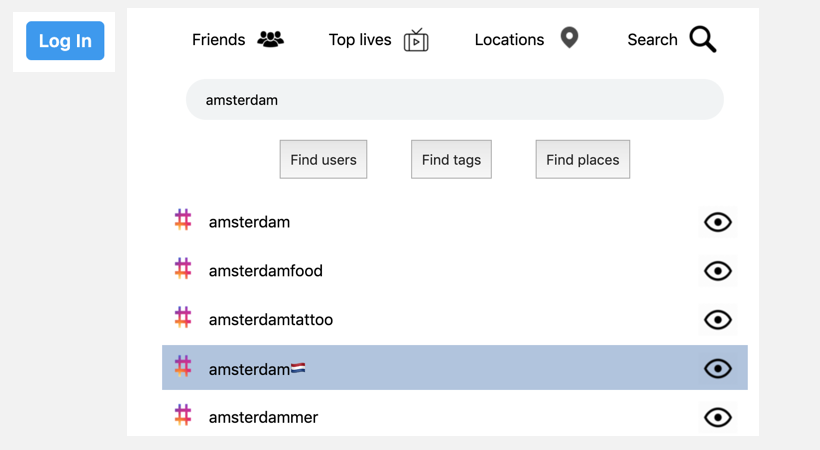
Результаты поиска с Downloader for Instagram.
Если кликнуть на результаты поиска, истории не отображаются. Щелкните на иконку с черным глазом, тогда они сразу появятся. С помощью стрелок (левая и правая кнопка), вы можете переключаться между ними.
Пользователь, загрузивший истории, показан слева (на снимке экрана зарисован синим цветом).
И также очень полезно: Downloader for Instagram предоставляет вам функцию скачивания одной или нескольких историй, связанных одним хэштегом (функция обведена красным вверху слева).
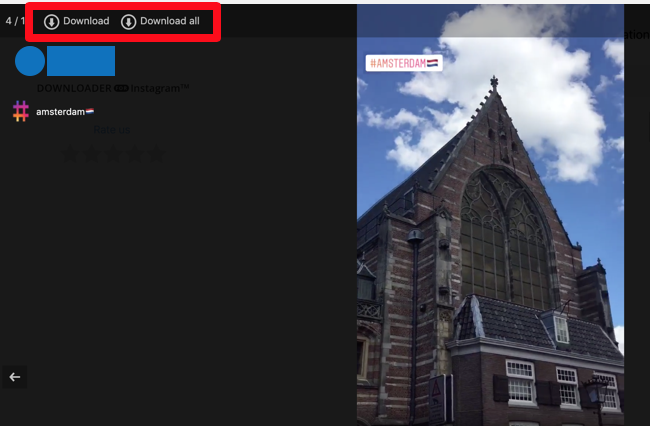
Скачивайте истории с помощью кнопок в верхнем правом углу.
Поиск ключевых слов
Если вы ищите не хэштеги, а просто использованные в публикациях слова, Instagram будет, вероятно, не лучшим инструментом, как вы видите в примере на снимке экрана снизу слева.
Для этого лучше воспользуйтесь поиском Google или любой другой поисковой системой.
Для Google используйте оператор поиска Inurl:instagram.com/p/ “keyword”, где слово “keyword” (ключевое слово) замените словом или словосочетанием, которое хотите найти. Для примера я взял “dinner time” (время ужина).
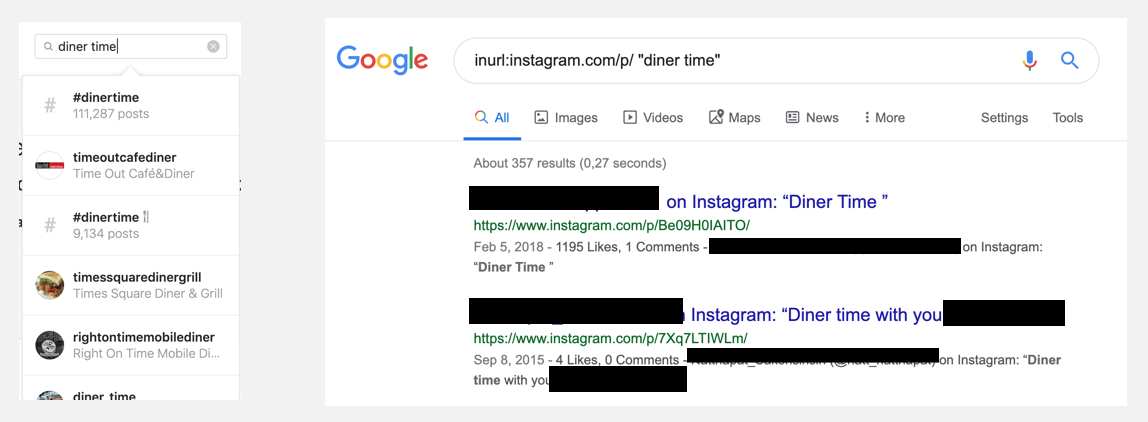
Слева: поиск ключевых слов в Instagram. Справа: поиск ключевых слов в Google.
Теперь вы видите, что один из результатов содержит в себе слова “dinner time”, при этом словосочетание “dinner time” (время ужина) не используется здесь в качестве хэштега. Поэтому, если бы вы задали эти ключевые слова в поисковой строке Instagram, вы бы не нашли этот пост.

Результат поиска в Google.
Поиск хэштегов
В результатах поиска проверьте не только первые несколько фотографий. Это будут “Top” (самые популярные) фотографии, но они не всегда дадут вам то, что вы ищете. Обязательно пролистайте вниз и посмотрите “Most Recent” (новейшие).
Чтобы искать по хэштегам, не забудьте использовать символ (например, #osint).
И еще: существует множество вебсайтов, которые помогут вам в поисках хэштегов в Instagram. Например, pictame.com и hashatit.com.
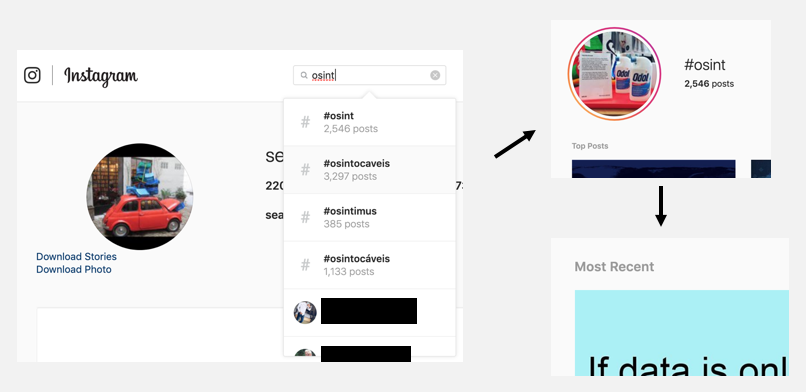
Поиск хэштегов в Instagram. Проскрольте вниз до “Most recent” (новейшие).
Отслеживание хэштегов
Когда вы найдете какой-либо хэштег и захотите его отслеживать, убедитесь, что вы залогинились и нажмите на “Follow” (подписаться), чтобы видеть новые посты, которые связаны с этим конкретным хэштегом.
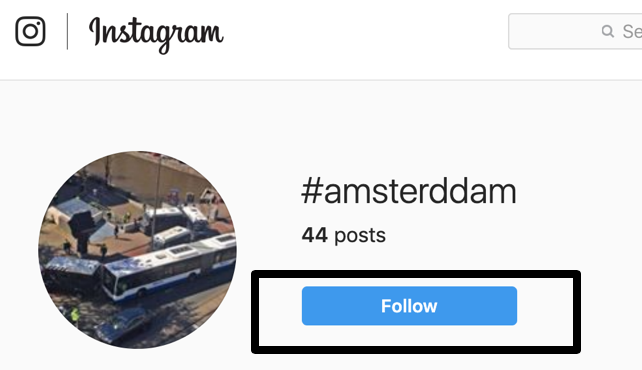
Как отслеживать хэштег в Instagram.
Скачивание постов с выбранными хэштегами
Скачивать посты с нужными вам хэштегами очень просто, если использовать расширение Google Chrome Downloader for Instagram.
Откройте страницу в том объеме, который вам нужен для скачивания, и используйте расширение для загрузки постов, связанных с хэштегом.
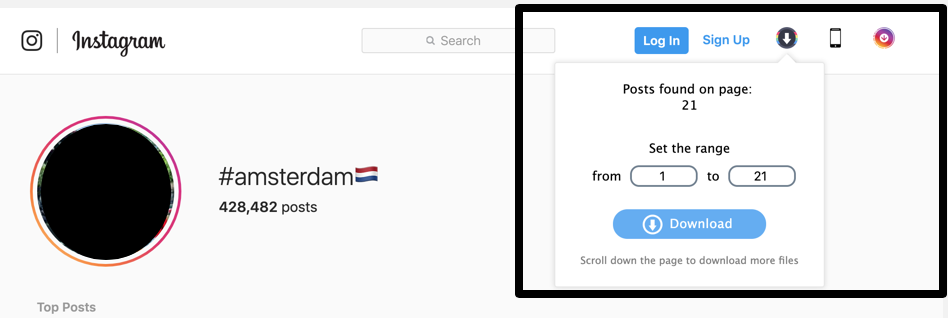
Скачайте посты с определенными хэштегами с помощью “Downloader for Instagram”
Поиск по локации
Поиск по местонахождению можно осуществлять с помощью поисковой строки в верхней части вебсайта. Вы сможете определить локацию по значку в виде перевернутой капли.
Выберите местонахождение, чтобы посмотреть, какие истории и посты опубликованы из этого места. При чем, чтобы выбрать геолокацию, вы сами не должны физически находиться в этом месте.
Учтите, что пользователь может указать любую локацию, и это вовсе не значит, что он там действительно находился. Таким образом, фотография со мной, стоящим перед зданием Центрального Вокзала в Амстердаме, может быть геолоцирована как Тайм Сквер в Нью-Йорке просто потому, что я сказал Instagram, что фотография была сделана там. Если вы хотите указать свое реальное местонахождение на своей фотографии, вы должны предоставить разрешение Instagram на использование данных о вашем местонахождении.
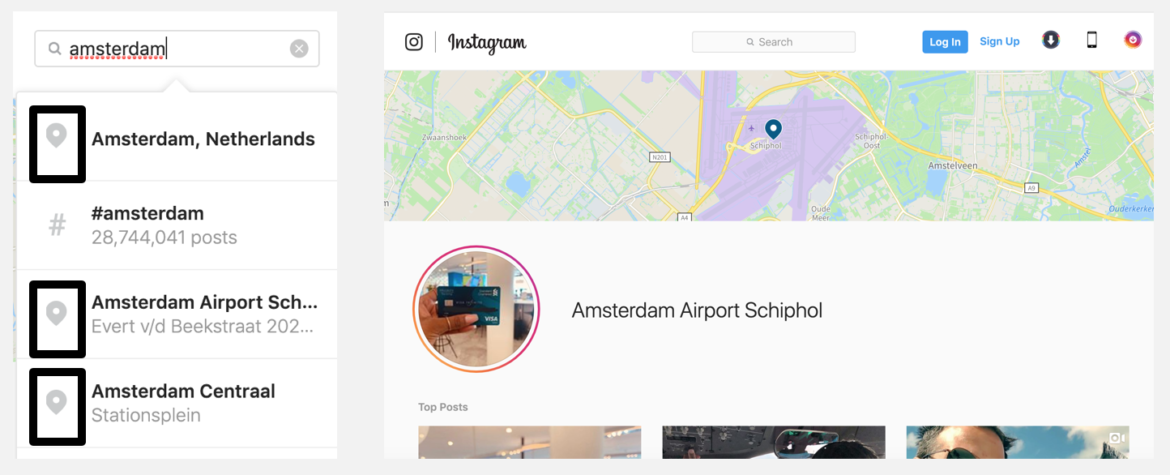
Результаты поиска по местонахождению в Инстаграм.
Вы не уверены, есть ли в Instagram место, которое вы ищите? Или вы не знаете правильное написание географического названия? Проверьте на Instagram.com/explore/locations. Ниже показан список стран. Выберите страну и город, которые вас интересуют.
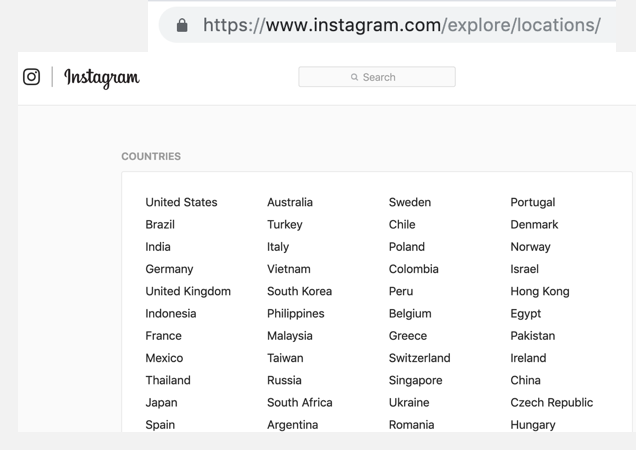
Отфильтруйте результаты по стране и городу, чтобы увидеть, какие места есть в конкретном городе.
Поиск ранее опубликованных постов по местоположению
Один из энтузиастов исследований на основе открытых данных (OSINT) поделился со мной этим видео о том, как находить посты в Instagram по местонахождению за определенный период времени. Я должен признаться, что это довольно сложно, но, хотя видео было сделано ещё в 2017 году, этот метод продолжает работать и в 2019! Посмотрите видео здесь, а скрипт в программе Python здесь.
Это видео объясняет, как вычислить дату, которая вас интересует. Когда у вас будет дата, вы можете искать местоположение, которое вам нужно.
Взгляните на URL; в конце вы добавите: ?max_id= за ним число, которое вы высчитаете.
Прокрутите мышкой вниз до раздела “Most recent” (новейшие) – теперь в нем отображаются более старые посты.
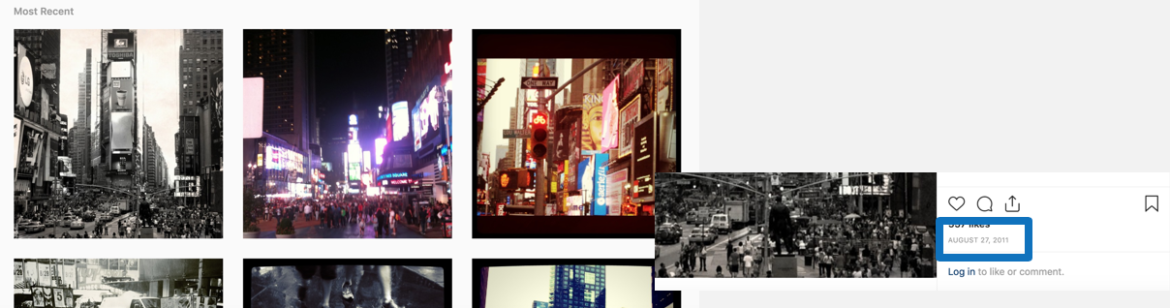
Слева фотография от 27 августа 2011, но она отображается, как первый результат в разделе “ Most recent” (новейшие).
Вот и все!
Это были некоторые основные методы поиска в Instagram.
Конечно же, существует еще миллион других способов, методов, вебсайтов, расширений и скриптов, которые вы можете использовать, чтобы облегчить себе поиски в Instagram. Если ваш излюбленный способ не указан в этой статье, пожалуйста, оставьте свои комментарии ниже или напишите нашему редактору на gijn.russian@gijn.org! Таким образом, мы все сможем учиться друг у друга.
Вы готовы узнать больше?! Откройте Part 2 (Часть 2) о том, как искать в Instagram!
Эта статья впервые появилась на OSINTCurio.us и перепечатана здесь с их разрешения.
 Проект OSINTCurio.us является источником новостей в области разведки на основе открытых источников, предлагает блоги, видео-инструкции, интернет-конференции и видеоролики, а также подкасты каждые 2 недели. Этот проект ведет сообщество экспертов OSINT, некоторые из которых известны только по своим никам (например @Technisette), а остальные – под своими настоящими именами, включая таких журналистов, как расследователь BBC и Bellingcat Бенджамин Стрик.
Проект OSINTCurio.us является источником новостей в области разведки на основе открытых источников, предлагает блоги, видео-инструкции, интернет-конференции и видеоролики, а также подкасты каждые 2 недели. Этот проект ведет сообщество экспертов OSINT, некоторые из которых известны только по своим никам (например @Technisette), а остальные – под своими настоящими именами, включая таких журналистов, как расследователь BBC и Bellingcat Бенджамин Стрик.
